KIT TIMES(きっとたいむず)|DATAKIT情報誌 WEB版「KIT TIMES」
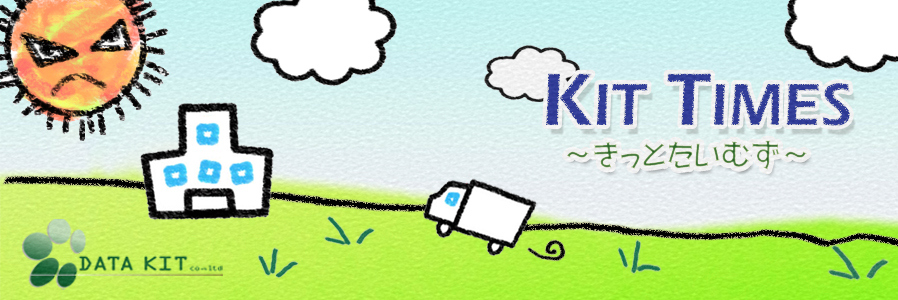
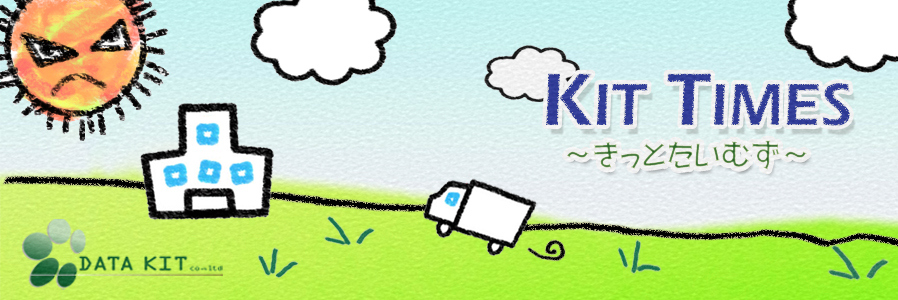
2014.05.15
ご訪問にかかる移動時間はどれくらいかかっていますか? |  |
●Googleマップ上で設定する方法
Googleマップを開き検索窓をクリックすると「マイマップ」というテロップができてきます。
このマイマップ機能を使ってマップ上に複数のピンを表示することができます。
![]() 操作方法
操作方法
①マイマップの作成をクリックします。
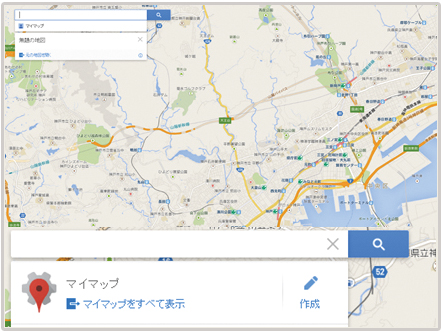
無題の地図が作成されます。
(無題のレイヤをクリックするとレイヤ名を編集することができます。)
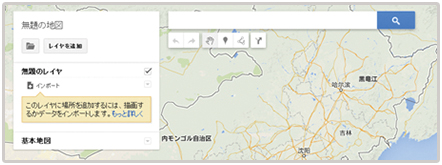
②インポートをクリックすると「インポートするファイルの選択」が表示しますので、
表示したいデータをインポートすると地図上に複数のピンが表示します。
インポートするファイルの作成方法はこの後、ご紹介します。
また、作成した地図はGoogleマップに自動で保存されるので、いつでも見ることができます。
※一度に取り込むことができる件数は100件までとなります。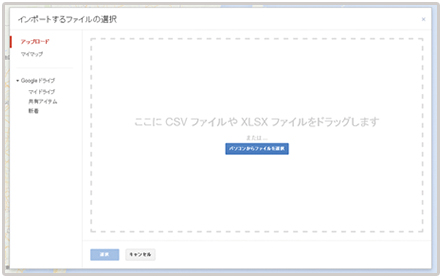
●インポートファイルの作り方
インポートできるデータはxlsx(Excel)もしくはCSV形式です。
データの1行目から引き込むことができます。
※1行目はタイトル行にすると引き込む時に分かりやすくなります。
インポートをする際に「地図上に目印を配置する場所を示す列」と
「目印のタイトルとして使用するデータの列」を設定できますので、列の順番は特に決まりはありません。
データの内容は、ピンを立てるために住所は必須項目となります。
住所は市区町村でもピンを表示させることは可能です。
しかし、ピンの場所がずれる場合もありますので、郵便番号や県が入っているデータを使用することを
お勧めいたします。
また、その他の内容も引き込むことができます。
引き込んだ内容は地図にあるピンをクリックすると表示します。
●SAKSAKの活用
SAKSAKを活用すると顧客情報・問合情報・契約情報はもちろん、契約日・引渡日など、
様々な条件で抽出することができます。簡単にマッピング用のデータを作成することができますので、
ぜひ、ご活用ください。
Copyright (C) kittimes All Rights Reserved.